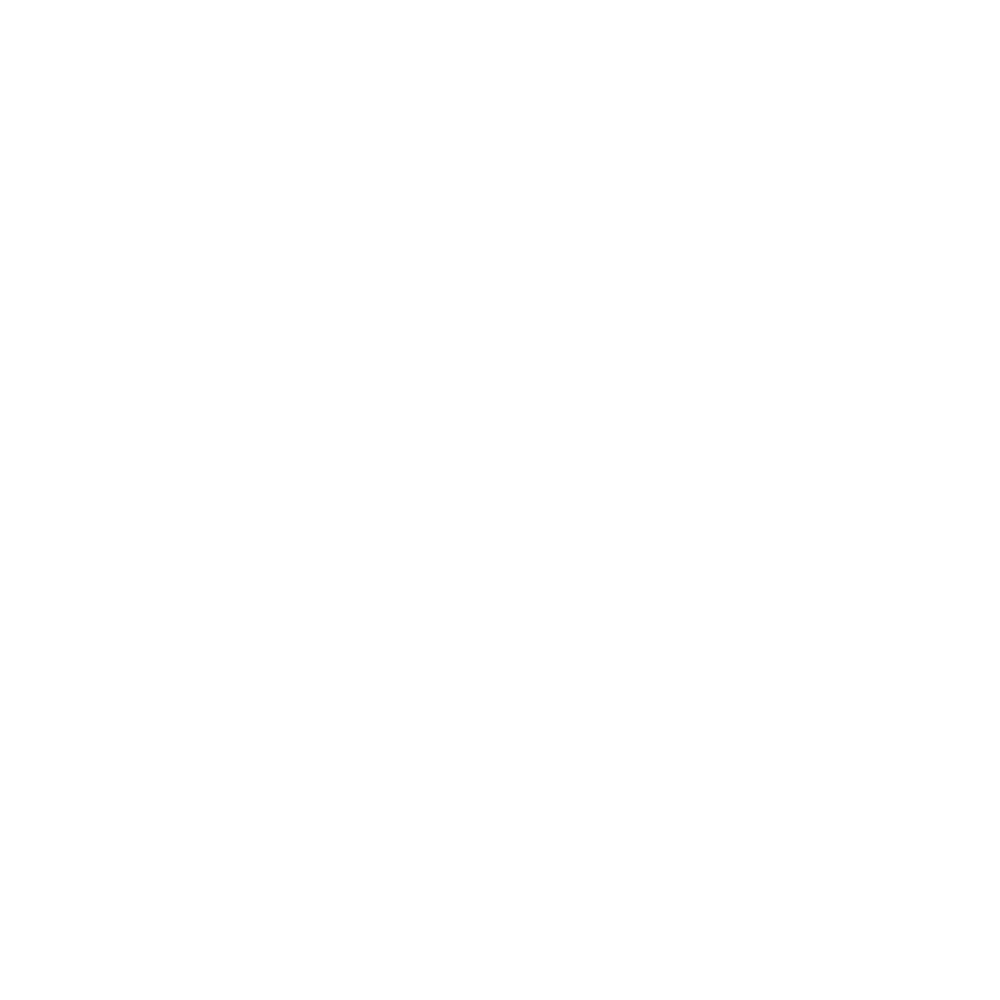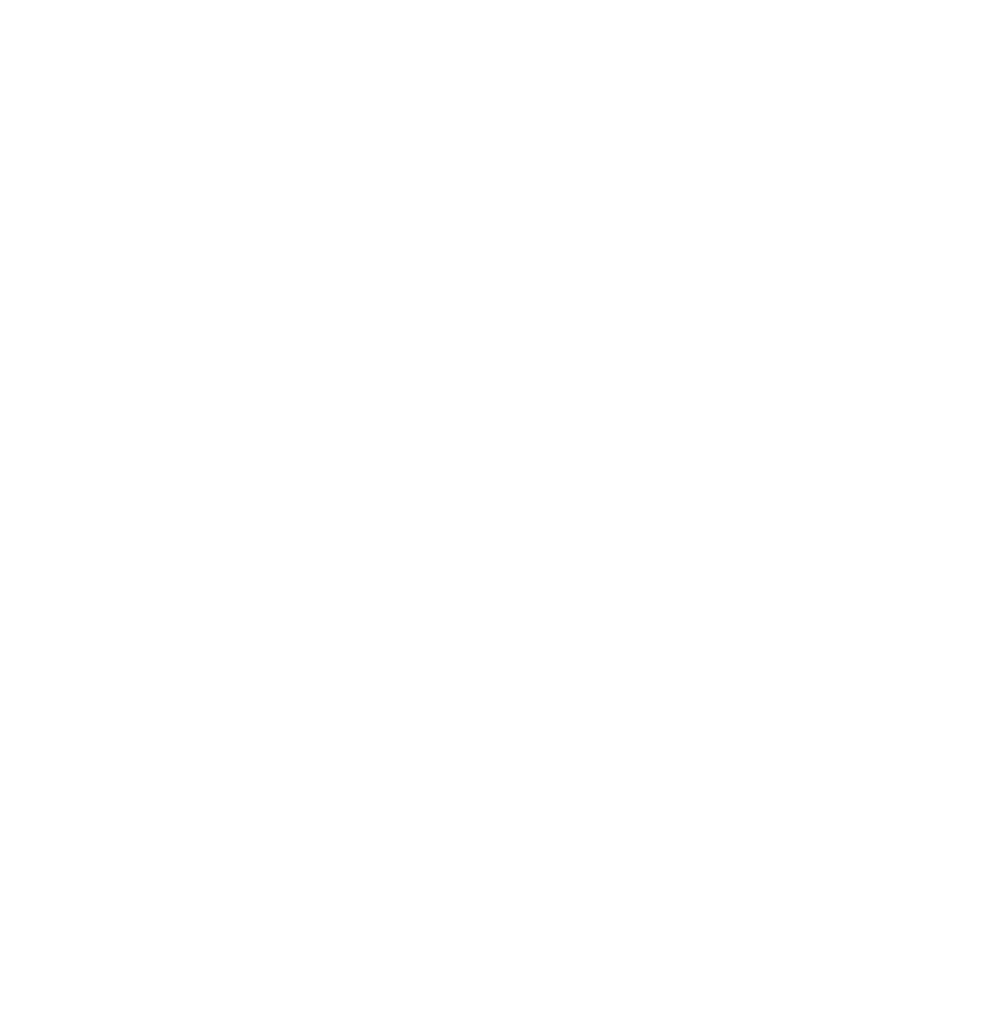As we progress through 2025, understanding how users interact with your online presence is paramount for any business. For those leveraging the power of WordPress, gaining insights into website traffic is no longer optional. Google Analytics stands as the leading tool for this crucial task. This guide will provide a clear, step-by-step process for setting up Google Analytics on your WordPress website, ensuring you have the data you need to make informed decisions.
Step 1: Create a Google Analytics Account (if you don’t have one):
The first step in your Google Analytics WordPress setup journey is to ensure you have a Google Analytics account. Navigate to the Google Analytics website (you can easily find it through a quick search). The process of creating an account is straightforward, requiring you to provide essential details about your business and, most importantly, the URL of your WordPress website.
Step 2: Obtain Your Google Analytics Tracking Code:
In 2025, Google Analytics 4 (GA4) is the standard property type. Once your account is set up, you’ll need to locate your Google Analytics tracking code, also known as the Measurement ID. This unique identifier allows Google Analytics to track activity on your WordPress website. You can find this within your Google Analytics account settings under the specific web data stream you create for your site.
Step 3: Choose a Method for WordPress Google Analytics Integration:
There are primarily two methods to connect Google Analytics to WordPress:
- Using a WordPress Plugin: This is often the most user-friendly approach for WordPress Google Analytics integration. Numerous plugins are available that simplify the process of connecting your WordPress site to Google Analytics.
- Manually Adding the Code: For those comfortable with code, you can directly insert the Google Analytics tracking code into your WordPress theme files. However, exercise caution when using this method.
Step 4: Integrating Google Analytics with WordPress Using a Plugin:
For many WordPress users, utilizing a plugin is the preferred method for their WordPress analytics setup. To do this, navigate to the “Plugins” section in your WordPress dashboard and click “Add New.” Search for popular and well-rated plugins designed for WordPress Google Analytics integration. Once you install Google Analytics WordPress via a plugin and activate it, you’ll typically find a settings page where you can input your Google Analytics Tracking ID or Measurement ID. This will effectively connect Google Analytics to WordPress without requiring any coding. This is often the easiest way to manage your WordPress analytics setup.
Step 5: Manually Adding the Google Analytics Tracking Code to WordPress:
If you choose the manual method for WordPress Google Analytics integration, you’ll need to access the header.php file of your active WordPress theme. This file can usually be found under “Appearance” > “Theme File Editor” in your WordPress dashboard (though using FTP and a code editor is often recommended). Carefully locate the <head> section and paste the Google Analytics tracking code snippet directly after it. It’s crucial to back up your entire WordPress website before making any direct file edits. This method ensures a direct WordPress Google Analytics integration.
Step 6: Verify Your Google Analytics Setup:
Once you’ve implemented either method, it’s essential to verify that Google Analytics is correctly tracking website traffic on your WordPress site. The easiest way to do this is by using the “Real-Time” reports within your Google Analytics account. After implementing the code or plugin settings, visit your WordPress website. Within a few minutes, you should see your activity being recorded in the Real-Time reports, confirming that Google Analytics is successfully tracking your WordPress website analytics.

Step 7: Understanding Your Google Analytics Data (Brief Overview):
Congratulations! You’ve successfully set up Google Analytics 4 (GA4) on your WordPress website. Now comes the exciting part: diving into the data to understand your audience, their behavior, and the effectiveness of your online efforts. While GA4 offers a vast amount of information, this overview will introduce you to the key report categories and what kind of insights you can glean from them. Think of this as your initial compass for navigating the world of your website’s data.
The Core Report Categories in Google Analytics 4:
GA4 organizes your website data into several key report categories, each designed to answer specific questions about your online presence:
- Reports Snapshot: This is your high-level overview, providing a summary of key metrics and trends across your website. It’s a great place to get a quick pulse on your site’s performance. Look for trends in user activity, traffic sources, and top-performing content.
- Realtime: As the name suggests, this report shows you what’s happening on your website right now. You can see how many users are currently active, where they are coming from, and what pages they are viewing. This is invaluable for monitoring the immediate impact of a marketing campaign or a new piece of content.
- Acquisition: This set of reports focuses on how users are arriving at your WordPress website. Key reports within this category include:
- Traffic acquisition: This shows you the channels through which users are reaching your site (e.g., organic search, direct traffic, social media, email, referrals from other websites). Understanding your top traffic sources helps you identify which marketing channels are most effective.
- User acquisition: This report focuses specifically on how new users are discovering your website for the first time.
- Engagement: These reports delve into what users are doing once they are on your WordPress website. Key reports include:
- Overview: A summary of key engagement metrics like average engagement time, engaged sessions, and engagement rate.
- Pages and screens: This shows you which pages on your website are the most popular, how long users spend on them, and other interaction metrics. This helps you understand what content resonates best with your audience.
- Landing page: This report shows you the first pages users visit when they arrive on your site. Analyzing the performance of your landing pages is crucial for optimizing your entry points.
- Events: GA4 tracks user interactions as “events” (e.g., button clicks, video views, file downloads). This report allows you to analyze these specific actions, providing a much more granular understanding of user behavior than simple page views.
- Conversions: This is where you track the completion of important actions on your website, such as form submissions, purchases, or newsletter sign-ups. Understanding your conversion rates helps you measure the success of your website in achieving your business goals.
- Monetization (if applicable): If your WordPress website involves e-commerce or other forms of monetization (like ads), these reports provide insights into your revenue, purchase behavior, and other relevant metrics.
- Retention: These reports help you understand how well you are keeping users coming back to your WordPress website over time. You can analyze metrics like the percentage of returning users and user churn.
- Demographics: This section provides information about the characteristics of your website visitors, such as their age, gender, interests (where available), and location. This data can help you tailor your content and marketing efforts to better suit your target audience.
- Tech: These reports give you insights into the technology your visitors are using to access your WordPress website, including their devices (mobile, desktop, tablet), operating systems, and browsers. This information is valuable for ensuring your website is optimized for the most commonly used technologies.
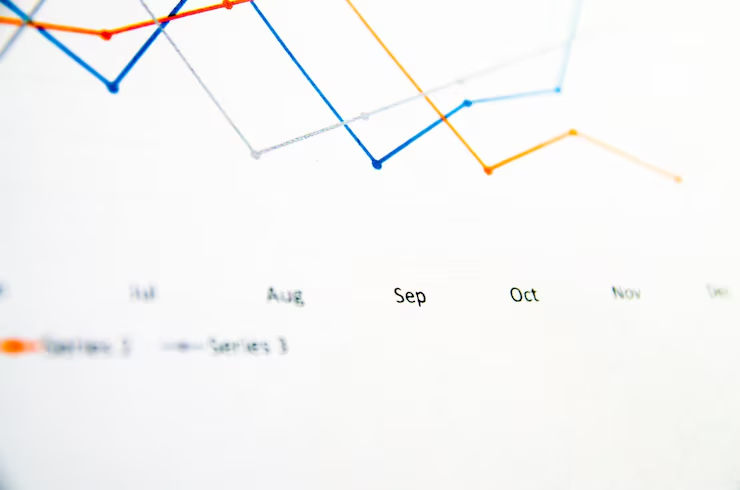
Conclusion:
Successfully setting up Google Analytics on your WordPress website in 2025 is a fundamental step towards understanding your online performance. By following these steps, you can effectively connect Google Analytics to WordPress and begin leveraging valuable WordPress website analytics. Remember to regularly check your WordPress website analytics to gain a deeper understanding of your audience and refine your online marketing efforts.